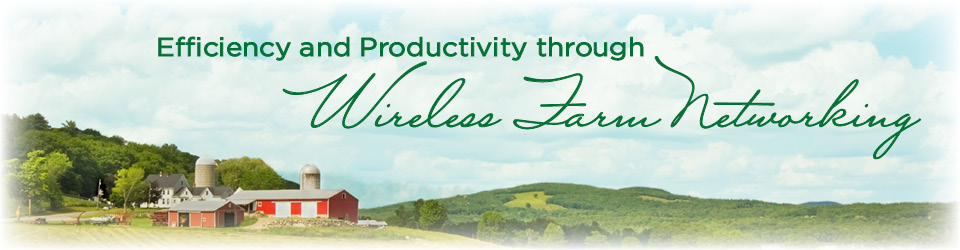The AyrMesh network can stretch out a long ways – with the AyrMesh Bridge, Hubs, Cab Hubs, and Receivers, you can extend your network for miles and miles.
But, no matter what, it seems that there is always at least one field your AyrMesh Network won’t reach. I’ll show you what I do to provide WiFi coverage in distant fields.
When I am testing the AyrMesh components, I am usually working remotely. A little while ago I picked up a few things:
-
A TP-Link MR-3040 portable router
-
A USB Cellular adapter (mine is from FreedomPop, because they provide good coverage where I work and are extremely inexpensive, but I also have a Verizon one I use in more remote areas)
- A 20′ telescoping flagpole – these are available from lots of places; mine is from Harbor Freight Tools because it was inexpensive. There are better-quality poles (and longer ones) available.
The way I set it up is like this:
-
Inside the cab of my truck, I use a 2-way utility plug extender plugged into the “always on” utility plug.
-
I plug a USB charger unit into one of the plugs. The router runs off USB power, so it plugs right into the charger, and the USB cellular “dongle” plugs into the router.
-
I then plug a small inverter into the other power plug, and plug the Hub’s power supply into the inverter. I run a short Ethernet cable from the “LAN” port on the Hub’s power supply to the Ethernet port on the router, and plug a 30′ Ethernet cable into the “PoE” port of the power supply
- I then run the long (orange) Ethernet cable out through the side window of my truck so it can be connected to the Hub.
-
I built a mount for the back of my pickup, using a piece of steel, a length of PVC pipe, and a couple of hose clamps. Some people also use a “drive on” flagpole stand, or a hitch receiver flagpole stand.
- I mount the Hub on the flagpole with a zip-tie, and connect the long Ethernet cable to the Hub.
-
After making sure the Hub is on and connected to the Internet, I push the mast up to maximize the range of the Hub.
I can then set up a Cab Hub in a vehicle and use the Internet while I’m working, up to 2.5 miles from my truck.
This setup is not perfect for use on very windy days, because the flagpoles can move around and reduce the effectiveness of the Hub.
The other caveat is that you’ll want to locate the Hub at a high location so it receives a good cellular signal and maximizes the Hub’s WiFi signal. This only works well if you have a place with good cellular coverage and good “line of sight” to your fields.
Recently I have swapped out the power inverter and power supply for a power plug and a “passive PoE injector,” which actually makes the setup a little simpler. I also have a Verizon USB “dongle” that I sometimes use when I’m testing.
This setup is frequently very handy for me, and it can be very useful for you to use in remote fields. You lose the advantages of being connected to your “home” network (being able to browse files on your local machines or print to networked printers), but you should have good Internet connectivity for collecting data to the “cloud,” browsing the Internet, checking email, etc.