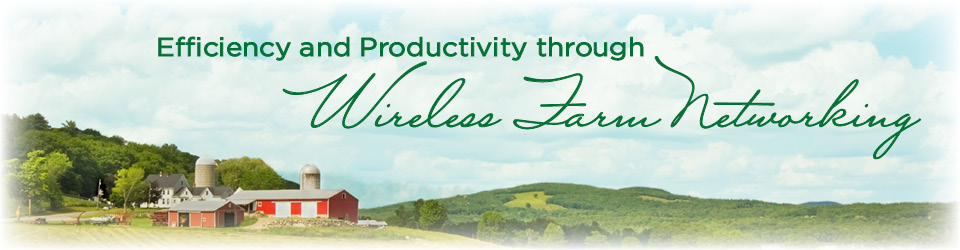Every day here at Ayrstone we get calls from people whose AyrMesh Hubs, Bridges, or Receivers don’t work. And, in fairness, once in a while we have a dud – a device that escapes into the wild not working as it should. However, that’s not very common.
It’s far more frequent that the problem lies in the customer’s network – the network on one side or the other of the Hub, Bridge, or Receiver. And we want to help – we love to help – however, unfortunately, we are here and your network is there – we are very limited in the ways we can help.
The good news is that, in my opinion, networking is very much like plumbing. There are times to call a pro, but the vast majority of jobs can be easily and quickly done, and you don’t even have to invest in specialized wrenches. Knowing some basic network troubleshooting is useful whether you’re using AyrMesh or not – bad things occasionally happen, even to good networks.
There are three types of problems we most commonly run into on customer’s networks – I’ll explain them and how to fix them.
The first problem arises when a Hub, Receiver, or Bridge radio just fails to light up. An advanced case is where the radio lights up but, in the case of a Gateway, does not show up in the router’s DHCP table or, in the case of a Remote, the device shows up in AyrMesh.com and on the router’s DHCP table, but the devices connected to it cannot communicate with the Internet. The first suspect in these cases is a bad Ethernet cable.
If you look closely at the RJ-45 plug on the end of an Ethernet cable, you can see that the cable consists of 8 small wires. 4 of these wires carry the power to the device, if appropriate, and 4 of these wires are used for communications. If one of the wires is broken, either the device will not get enough power, or it will get power but won’t be able to communicate with what’s at the other end of the cable.
Happily, Ethernet cable testers are readily available online and at most home supply stores (Home Depot, Lowe’s, Menard’s, etc.). They are very easy to use: they have two pieces; each piece plugs into one end of the Ethernet cable and then it just sends electricity down each wire and shows whether or not it sees the electricity at each end. If one of the lights doesn’t light up, you know that the cable is bad.
One hint: the “badness” is most frequently at the RJ-45 plug – you can recover most cables from replacing the RJ-45 connectors. You need to have RJ-45 connectors and a crimping tool; inexpensive crimping tools require a LOT of strength to get a good crimp, and more expensive tools have ratcheting action to increase the mechanical advantage. One other hint: some rodents seem to like the taste of Ethernet cables.
The second case is when you are working on some device on the network and the network just suddenly stops – you can’t get to the Internet or any of your local devices. I’ll volunteer that this happens to me a lot, especially with some WiFi cameras, printers, and even some older laptops. I’ll have the device connected with an Ethernet cable, and I’ll go to configure the WiFi. I’ll put in the SSID and the encryption passkey and… everything stops. And it typically takes me a minute to think about it – I have the Ethernet connected to the network, and I just connected to the network with the WiFi… I have created a Network loop!
What happens is that the traffic between the device and your router suddenly starts going down both interfaces (Ethernet and WiFi), and the router starts acknowledging and answering that traffic down both interfaces. The device suddenly is getting twice as much information from the router, so it acknowledges that information, generating a multiple of the original data, and it goes on until the network reaches capacity and your router just stops. This is called a “broadcast storm” – because the traffic expands exponentially, it brings things to a halt remarkably quickly.
The solution, of course, it very simple: disconnect one interface, and the network will start working again. But, if you’re like me, it can take a few minutes to remember exactly what you did before everything stopped working.
Two notes: many newer devices automatically cut off traffic to the WiFi port if they detect that there is traffic on the Ethernet port, thereby preventing you from creating the network loop. However, network loops can be pretty subtle; for instance, having two Hubs or an AyrMesh Hub and an older AyrMesh Receiver (newer Receivers turn off the WiFi port if they’re connected to the router via Ethernet) connected to your router via Ethernet at once (for instance, initializing a device without unplugging your Gateway Hub) can cause a loop as they connect via their wireless, and other devices can surprise you as well. The strangest one we have seen was a user who had a low-power “Zigbee” type device to link to sensors in the field. He had a second device connected to an AyrMesh Receiver in another field to “talk” to the sensors in that field. However, the sensors were a meshing type, and could “talk” to each other, and sensors in the two fields would occasionally make contact with each other, causing a network loop. That took some time to figure out…
The last common problem we see is IP address conflicts – two or more devices on your local network with the same IP address.
Each device on your network must have a unique address. If your router detects two different devices with the same IP address, it will just shut down, or at least shut down one port. The good news here is that the AyrMesh equipment can’t CAUSE an IP address conflict; the bad news is that they also cannot PREVENT an IP address conflict.
There are a number of ways in which an IP address conflict can occur, but, by far, the two most common ways are:
- Someone setting up equipment on the network provides a “hard-coded” or “static” IP address to a device (instead of that device using DHCP to automatically receive an address from the router), and they use an address that is (1) already in use, (2) in the range of addresses the router can use to assign to devices automatically via DHCP, known as the “DHCP range,” or (3) they use an address that is outside the router’s DHCP range and then, at some point, the router is reconfigured and the address is within the DHCP range. If the same address is given to two devices, then the network (or at least part of the network) halts immediately. If a static address is assigned within the DHCP range of the router, then, eventually, the router will assign that address to some other device, at which time there will be a conflict and at least port of the network will halt immediately.
- Someone sets up a second router on the network that is configured to use the same IP subnet as the primary router. The router’s address (typically 192.168.0.1 or 192.168.1.1) may conflict directly with the primary router’s address, which will bring the network down quickly, or the router will eventually assign an IP address via DHCP that is identical to another device with an address assigned via DHCP by the primary router, and the network will come to a halt.
To the first point, we STRONGLY recommend against using static addresses on any equipment, because almost all modern routers enable “DHCP reservations” or “dynamic static addresses” or something like that, by which the router is configured to provide the same IP address to a particular device every time. This means that the router is aware of all the devices on the network and won’t accidentally give two of them the same IP address, but critical devices (e.g. IP cameras, grain dryers, etc.) always have the same IP address on your network, so you can do things like “port-forward” to them and know they’ll always respond.
To the second point, setting up a second router is not very difficult, AS LONG AS you understand the basics of IP addressing and IP subnets. For instance, if your main router has the LAN address 192.168.0.1, it is creating a network with the subnet 192.168.0.1 to 192.168.0.254 – the first three numbers are always the same, indicating they are all on the same network, and the third number is unique to each device. So the easy way to use a second router is to set it up with the address 192.168.2.1 (outside the IP subnet of the first network because the third number is different), so it will create a different subnetwork with addresses 192.168.2.1 to 192.168.2.254 – no conflicts!
You can also segment your IP subnet between the two routers by setting the first router to serve, for instance 192.168.1.1 to 192.168.1.128 and the second router serve 192.168.1.129 to 192.168.1.254, but that’s a bit beyond the scope of this article.
You can learn more about routers and networks in our simple three-part series on routers and switches.
This knowledge can help you debug the vast majority of problems you find on your network. We can offer a few simple rules based on this:
- Make sure your cables are good. An old joke goes, “The hardest part of wireless networking is the wires!” It’s funny because it’s true… and you can now buy short, good Ethernet cables at home supply stores for testing. If you replace a cable with a short, known-good cable and the device works, you know the cable you replaced is bad, even without a cable tester.
- When connecting devices, or changing from connecting via Ethernet to connecting via WiFi (like a WiFi camera), keep your wits about you. If the network stops, disconnect one interface.
- Avoid using static IP addresses – use DHCP reservations for devices that need unchanging IP addresses.
- Don’t use additional routers on your network. If you need WiFi in a remote location, use a WiFi access point (ASUS routers and some others can be configured in “AP mode” or “Bridge mode” to turn the routing part off). If you need additional Ethernet ports, use an Ethernet switch.