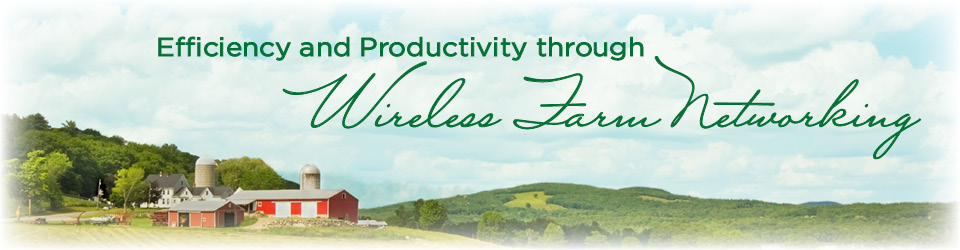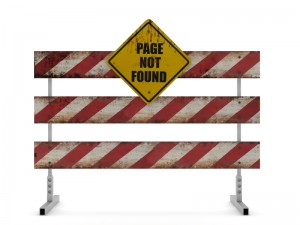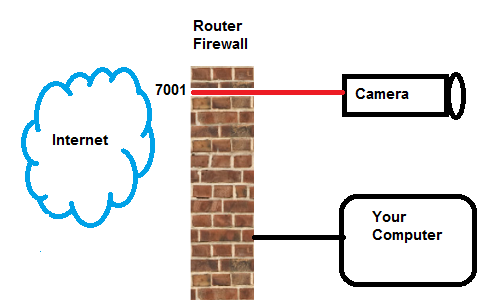(NOTE: all the pictures in this post can be clicked to see at full-size).
(NOTE: all the pictures in this post can be clicked to see at full-size).
One of the questions we get from time to time is, “What’s the best way to mount the Cab Hub in the cab?”
It’s important to be able to mount the Hub high, because the cable to the magmount antenna is relatively short, and it’s important to be able to mount it securely so it’s not banging around inside the cab. The Hub is not designed for vibration and shock, so it is also useful to isolate the Hub from the cab somewhat.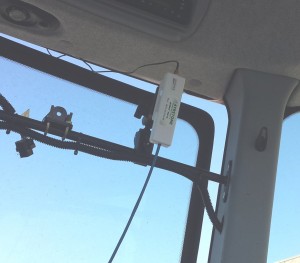
Our friends at RAM Mounting Systems, Inc. offered to help. I’m a big fan of RAM mounts, and I eagerly accepted their offer to help out. I have a RAM mount in my truck with their “X-Grip” mount for my smartphone and a suction cup. I tried mounting the Hub in it, and it did work, but it did not hold the Hub as firmly as I’d like.
The folks at RAM asked one question: “Is it affected by strong magnetic fields?” When I told them it was not, they said, “then let’s try a magnetic mount.” I told him I had a suction cup base in the truck but I didn’t want to use that in a tractor, so he sent me a “Tough-Claw” to attach to the rack in a tractor. But he also sent me a beefier suction cup for use in the truck and elsewhere.
They sent me a package consisting of the following items:
- RAM small Tough-Claw base with double-socket arm – the Tough-Claw has a powerful grip, but is lined with a rubbery plastic so it doesn’t mark
- RAM Power Plate II – amazingly powerful magnet base
- RAM 3.25″ suction cup – for testing in the truck
 I was able to test this setup on a number of different vehicles. I went to Coastal Tractor in Salinas and they gave me the use of a New Holland T-9 4WD tractor. It was extremely easy to mount the Hub on the tractor’s rack, as shown on the left. The pieces were very simple to assemble and attach to the tubing on the tractor. Here’s a closeup of the mount:
I was able to test this setup on a number of different vehicles. I went to Coastal Tractor in Salinas and they gave me the use of a New Holland T-9 4WD tractor. It was extremely easy to mount the Hub on the tractor’s rack, as shown on the left. The pieces were very simple to assemble and attach to the tubing on the tractor. Here’s a closeup of the mount:

As you can see, it’s attached with nice, large wingnuts. It was not loose and did not slip, but the rubber in the Tough-Grip and the articulation balls on the mount mean that little vibration would be transmitted to the Hub.
I put the Cab Hub Antenna on top of the tractor and plugged it into the utility power plug in the cab, and the installation was complete – it took about 10 minutes (because I had to get out and climb the other side of the tractor to install the antenna).
While I was there, I also tried mounting it successfully on an open-cab tractor they had, and put the antenna on the ROPS cage.
I had not brought along any zip-ties so I could secure the antenna cable to the ROPS, but the power cord plugged easily into the utility plug under the dashboard.
One of the most intriguing uses I have seen for the AyrMesh Cab Hub is actually for use on an All-Terrain Vehicle (ATV), so I went over to GPSports to take a look at what would be involved. They had one in the service bay they said I could mess with, so I mounted the Hub on it.
 The Tough-Grip was again easy to use on the tubing – the only problem was that there was no place to put the antenna where it would be high, because this ATV had no roll bar. In the parking lot, however, they had some “side-by-side” models, so I made sure the magnetic antenna worked on the roll cage.
The Tough-Grip was again easy to use on the tubing – the only problem was that there was no place to put the antenna where it would be high, because this ATV had no roll bar. In the parking lot, however, they had some “side-by-side” models, so I made sure the magnetic antenna worked on the roll cage.
My final test was back in the truck – I traded the Tough-Grip for the suction cup and attached the mount to the back window of my “extended cab” pickup. It has been on there for several days now, and has not yet moved. 

The bottom line on all this is that a small investment in RAM mounts can make mounting your AyrMesh Cab Hub VERY easy in any Vehicle.
Once again, Ayrstone would like to thank the good folks at RAM Mounting systems, Coastal Tractor, and GPSports.